
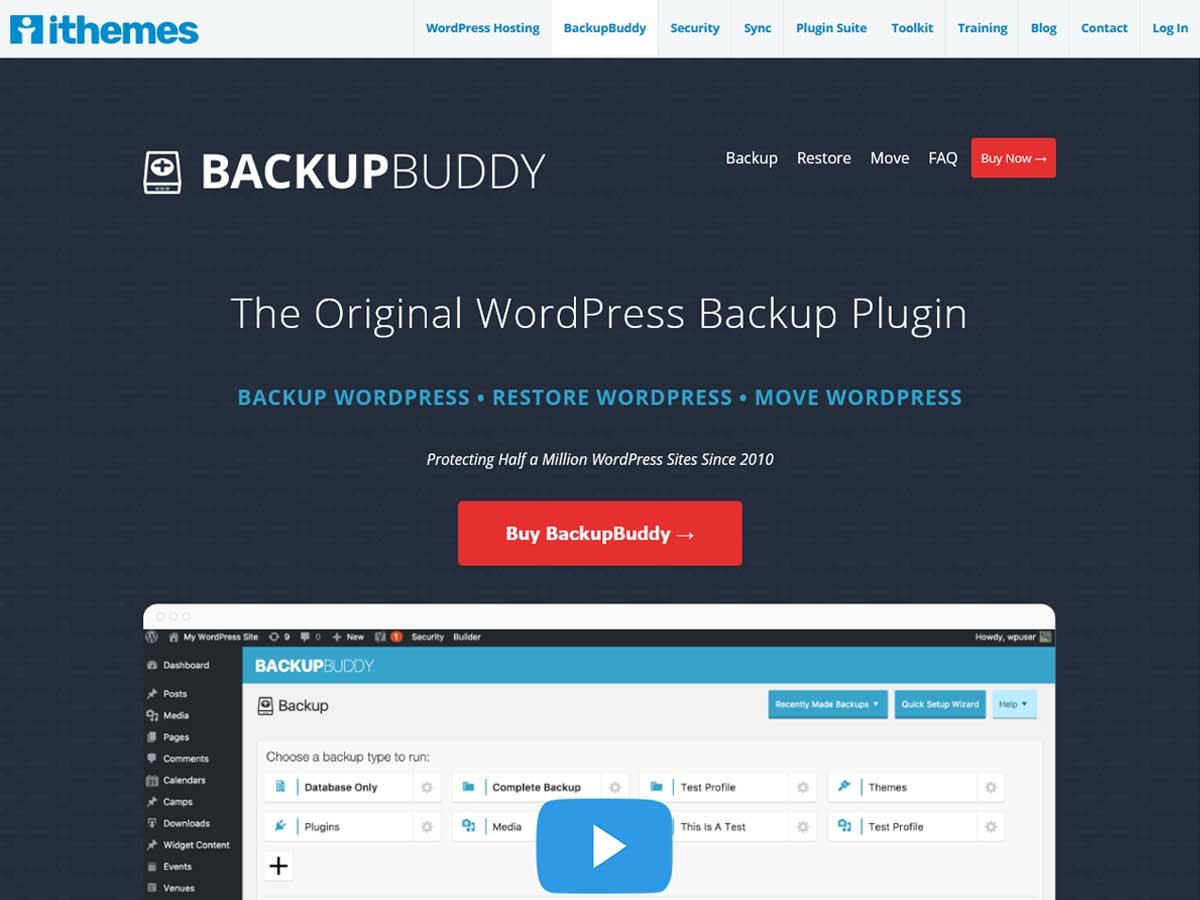
- #RESTORE BACKUP BUDDY HOW TO#
- #RESTORE BACKUP BUDDY ZIP FILE#
- #RESTORE BACKUP BUDDY ARCHIVE#
- #RESTORE BACKUP BUDDY PASSWORD#
- #RESTORE BACKUP BUDDY PC#
#RESTORE BACKUP BUDDY PASSWORD#
ex: /importbuddy.phpĪfter you have entered in the password for your ImportBuddy script you will be on Step 1. To start the import process please navigate to the importbuddy.php script through the URL bar in your preferred browser. Now that you have everything uploading to the location you wish to restore to, it’s time to begin the import. Use Advanced Options to Skip the Extraction
#RESTORE BACKUP BUDDY ZIP FILE#
zip file with the exact name as the backup file and upload it instead of the full backup. Tip: If you do not have enough storage space in the location you are restoring to for all your files and the backup file they originated from, you can create an empty.
#RESTORE BACKUP BUDDY ARCHIVE#
If double-clicking on the zip file does not start extracting the files automatically you can always right-click and then select Open With -> Archive Utility. This should start extracting the files into a folder with the same name as the backup and in the same location as the backup zip file. To extract data on OSX start you can simply double-click on the backup. Where you extract the files to is up to you just remember the location where you have extracted the files from your backup.
#RESTORE BACKUP BUDDY PC#
Then select Extract All… which will then open a dialog box asking you to select the location on your PC where you want the files to be extracted. To extract data from a zip file within Windows simply right-click the zip file you wish to extract files from. zip file you extracted the files from as you will need this later. IMPORTANT: Do not delete the original backup.
#RESTORE BACKUP BUDDY HOW TO#
Let’s go over how to extract the files from the backup zip and then we can go over the changes we need to make in ImportBuddy. If you can access your website, you can download the necessary backup files from the BackupBuddy > Restore/Migrate menu in your WordPress admin dashboard. This is also where you can download the importbuddy.php file. If you still need to do this and can still access your server, you’ll be able to find your backups in /wp-content/uploads/backupbuddy_backups on your server. We always recommend that you store your BackupBuddy backup files and a copy of ImportBuddy in a secure, remote off-site location such as BackupBuddy Stash in case you’re not able to access your server. If you’ve done that already, you can download the backup zip file you want to use to restore your site from that remote destination. Follow the rest of the ImportBuddy steps as normalĭownload Your Backup Zip File and ImportBuddy.php Start import and use Advanced Settings to skip the extraction Upload all your files to the site directory Download your BackupBuddy backup and importbuddy.php files The steps to restore a website with manually unzipped files are: But what happens if neither of these methods are available to be used within your server environment?įortunately, ImportBuddy allows you to manually unzip the backup file and then you can go ahead with the restore.
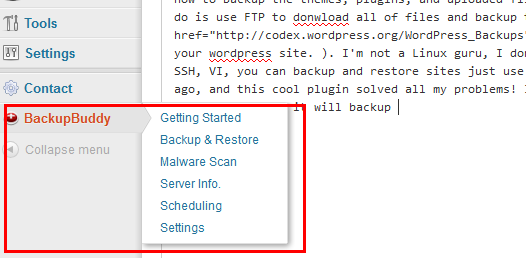
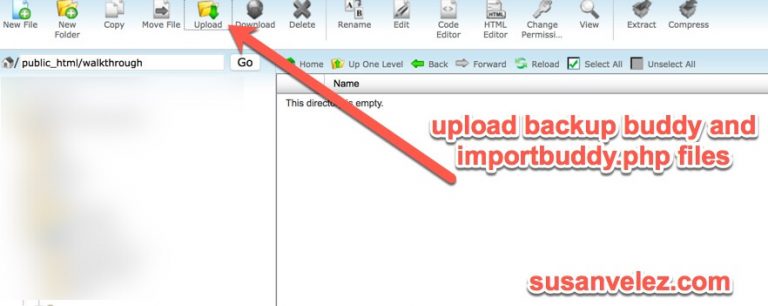
When you restore a WordPress website using BackupBuddy, ImportBuddy (the BackupBuddy restore script) will automatically unzip the backup zip file for you. There are two methods of unzipping that can be used: PclZip and Command Line Zip through the PHP exec function.


 0 kommentar(er)
0 kommentar(er)
